When you take photos with your camera, you end up with huge images; a lot of megapixels and huge dimensions.
When you want to show product images eg. on Walmart or eBay, you don’t need to share these huge images. The bigger the images, the slower they load.
So what can you do? You can resize them right in your Img.vision dashboard to smaller dimensions, and share the smaller images.
Table of Contents
How to resize your images before sharing them?
Select your images, press the resize action button and follow the wizard. Your resized images will appear automatically usually instantly.
You can resize multiple images in one go, and you can resize them into multiple dimensions at the same time.
Steps to resize your images
First select your images and press the resize button.
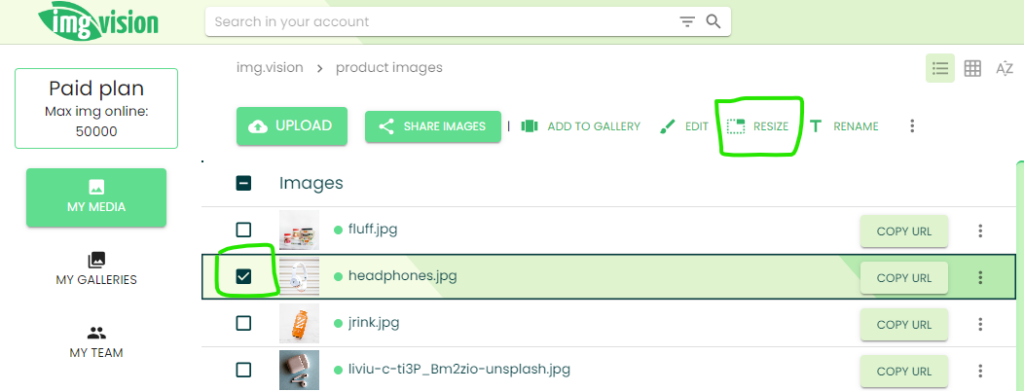
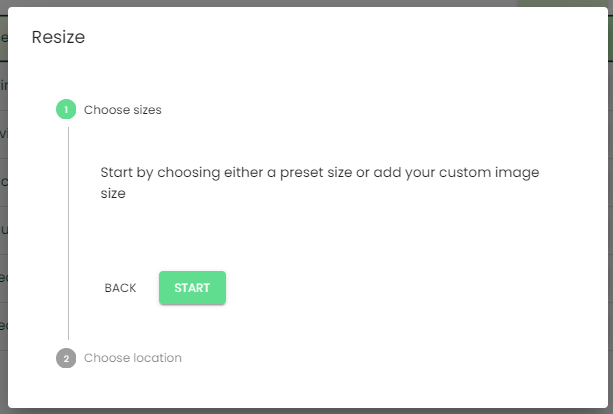
Then add one or more sizes you would like as output:
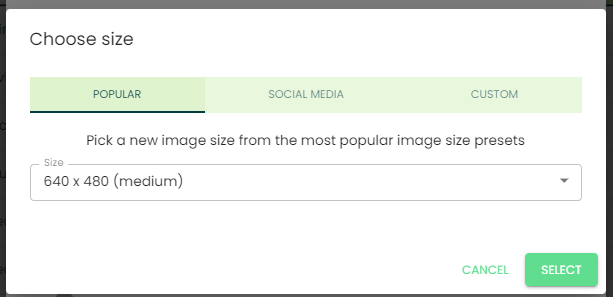
When you’ve selected one or more sizes, you can change the output fit. Click on the info icon to see an example of how the different fit styles work:
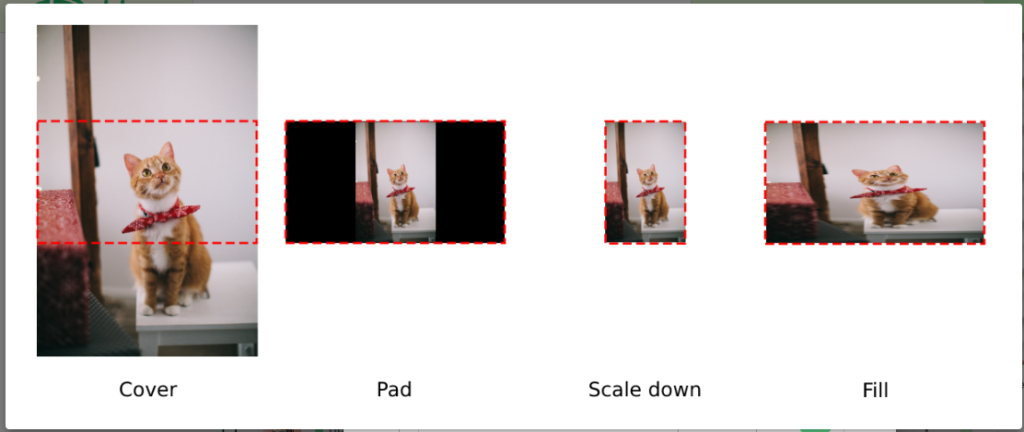
You can add multiple sizes, this means the resize tool will create for each original image multiple new images.
The resize tool is a wizard so click next to continue.
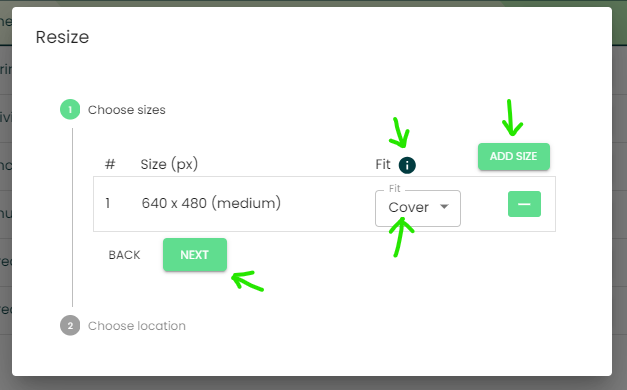
On the final step of the wizard you can choose where the images are stored. They can be stored in the same folder as the original image (they won’t overwrite the original since we use a different filename) or you can store them a in new folder. You can create a new folder if needed right from the wizard.
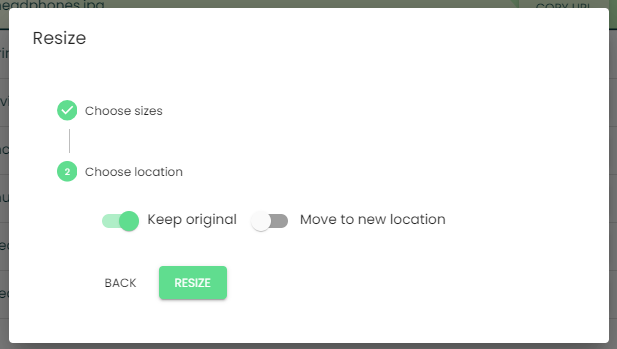
That’s it! You should see a notification that the resize request has been received by our servers.
Your resized images will appear automatically and usually instantly. If not, try a refresh.
Notes on using the resize tool
- After you finish the resize wizard, you will get a success notification if our servers received the request from your device.
- You won’t receive a notification when our server has finished with the resizing. Usually a resize is instant, so you can just open the folder you chose to place the images in, or refresh the page to see the resized images.
- Resizing goes faster with less images, fewer number of new dimensions, and smaller images. If you are resizing large images, a lot of images and you requested multiple dimensions, it can take up to 5 minutes for the resizing to completely finish. If you get a failure notification when finishing the resize wizard, try using less images or fewer dimensions in one go.
- The resizing happens on our servers, it doesn’t require any of your device resources.
- The tool works on desktop and mobile.
