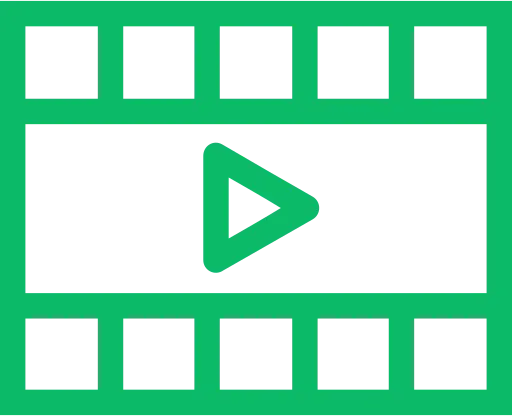You can add an image gallery to your eBay listing without having to pay eBay additional fees.
All you need is a subscription at an image hosting service which offers gallery code that is supported by eBay, and at Img.vision we do 😉.
Inside this article
Steps to add an image gallery to your eBay listing:
- Select your images in your Img.vision dashboard
- Select “Share images in gallery”
- You will see multiple gallery style options
- These are the styles that eBay supports:
- Horizontal scroll: there is a large preview and you can scroll through images at the bottom
- Large thumbnails
- Masonry: “bricks” of thumbnails that fill up spaces caused if some images are smaller
- Image list: large images one after another
- These are the styles that eBay supports:
- Select your gallery style and copy the code
- Go to your eBay gallery listing
- In the description, type out your text and choose after which sentence to place the gallery
- Next to the description box choose “Show all options” and accept the popup
- Enable HTML checkbox
- Find the sentence after which you want to show the gallery in the HTML code.
- The tricky part is to add the gallery code between the right HTML tags. Between something angled brackets pointed left and right towards each other is good.
- Or also after the angled bracket after the single word “br”.
- You can add as many linebreaks that you’d like in HTML edit mode, they won’t add extra space to the description when visitors see it.
- Paste you code. You can disable the HTML checkbox to see your description in normal mode again.
Tip: Resize your images before adding them to your listing
You may want to resize your images before adding them to a gallery. Photos taken by a camera, even a smartphone camera can have a huge amount of pixels. On desktop, and definitely on mobile, the dimensions will be too large to fit on the screen.
Video
Here’s a short video I recorded to show how it’s done: